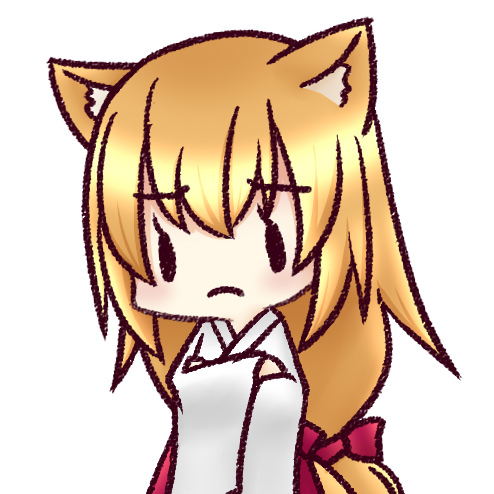 きつねちゃん
きつねちゃんネットワークについて勉強するなら、パケットトレーサーを使うといいらしいけど、どうやって使うんだろう?
Cisco社のネットワーク機器の操作ができることは、ネットワークエンジニアとして最低限必要なスキルです。
しかし、実際にネットワーク機器を自分で用意して、ネットワーク構築ができる環境を準備するのはハードルが高いですよね。



機器を買うお金もかかるし、置き場所も必要になってくるもんね・・・
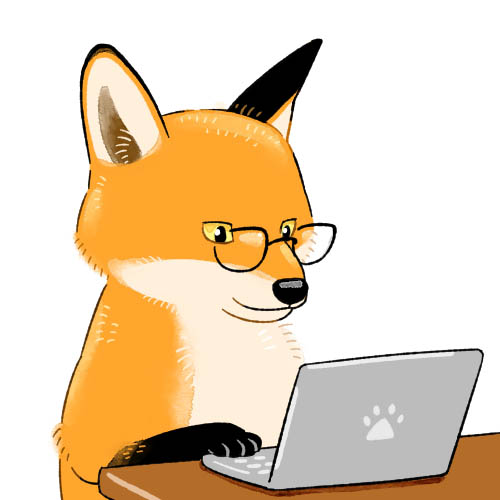
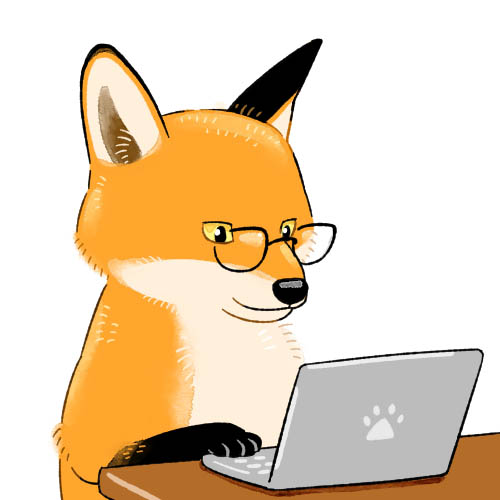
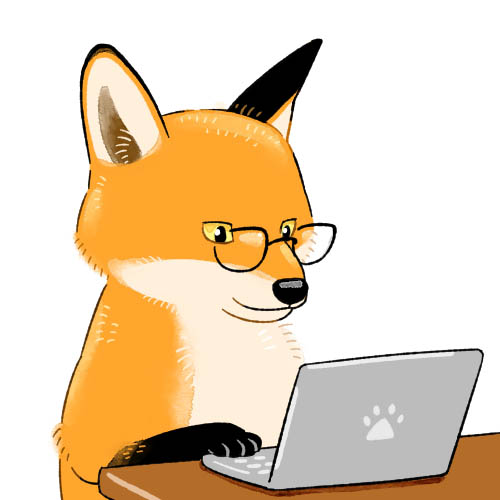
そもそも、どの機器を買えばいいのかもわからないってのもハードルが高い理由ですね。
そんな問題を解決してくれるのが、パケットトレーサーです。
パケットトレーサーとは、Cisco社のネットワーク機器をソフトウェア上で仮想的に動作させることができるシミュレーターです。
このパケットトレーサーがあれば、実機を用意しなくてもネットワーク機器の操作を学ぶことができるのです。
本記事では、そんな便利なツールであるパケットトレーサーの使い方について解説していきます。
ネットワークエンジニアを目指して勉強をしている方は、ぜひ参考にしてください!
このパケットトレーサーを使って、自宅で受講することができるサブスク型のスクールもあります。
自分1人で勉強する自信がない人は、こちらを利用してみるのもありですよ。
本記事の信頼性


ネットワークエンジニアとして4年間働いており、上流工程から下流工程まで幅広く経験してきました。
- 上流工程
→ 様々なクライアント相手にネットワーク設計・構築を経験 - 下流工程
→ Cisco社パートナー企業でテクニカルサポート業務を経験
パケットトレーサーのダウンロード・インストール方法
パケットトレーサーを使うためには、以下の流れで進めていく必要があります。
- アカウントの作成
- インストーラーのダウンロード
- PCへとインストール
- パケットトレーサーの起動
順番に解説していきますね。
Cisco Networking Academyのアカウント作成方法
パケットトレーサーのダウンロードには、Cisco Networking Academyのアカウントが必要になるため、アカウント作成を行います。
まず、Cisco Networking Academyのページ(https://www.netacad.com)へとアクセスします。
「Packet Tracer」をクリックします。


下へとスクロールして、「Learn More」をクリックします。


「Sign up today!」ボタンにカーソルを合わせると、下に「English」とメニューが表示されます。
その表示された「English」をクリックします。


すると、個人情報の入力画面が表示されるので入力していきます。


- 名前
- 名字
- メールアドレス
の項目を入力し、ラジオボタンは下を選択、チェックボックスにチェックを入れます。
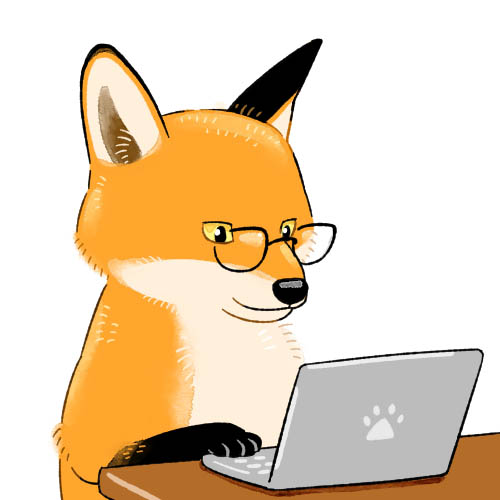
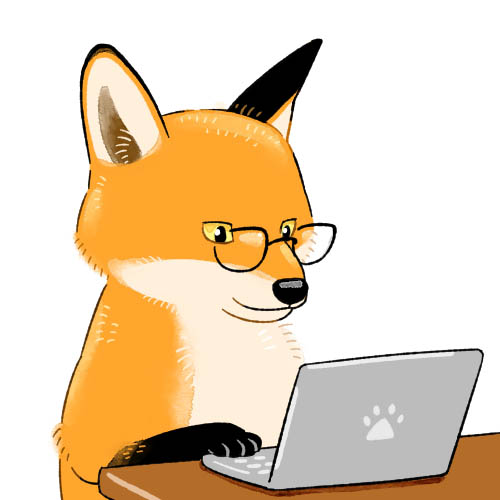
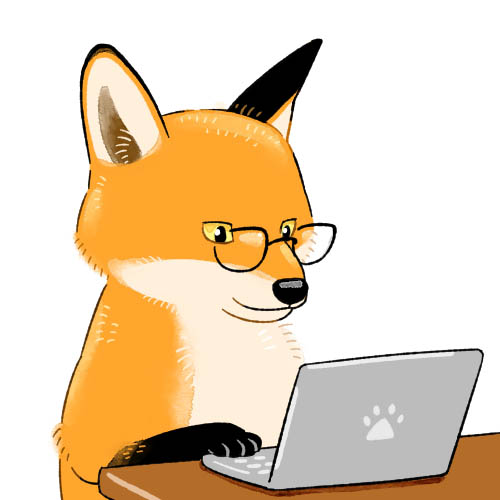
氏名はローマ字入力でなく、日本語入力でも登録できました。
最後に、Botチェック用に計算結果を入力したら「Submit」ボタンをクリックして完了です。
Ciscoのアカウント作成方法
Cisco Networking Academyのアカウント作成時、Submitボタンをクリックすると、次にCiscoアカウント作成の画面に移ります。
「Country or Region」をクリックして「Japan」を選択、パスワードを確認含めて2回入力します。
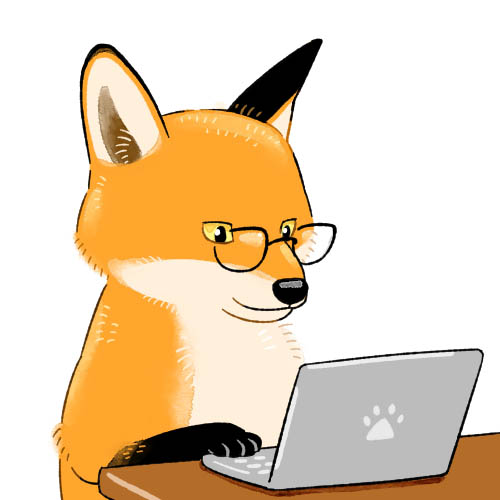
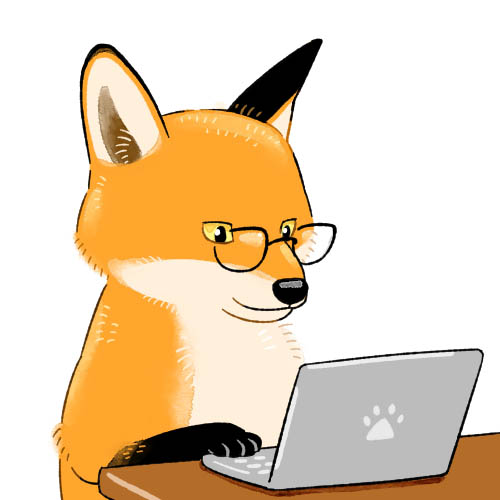
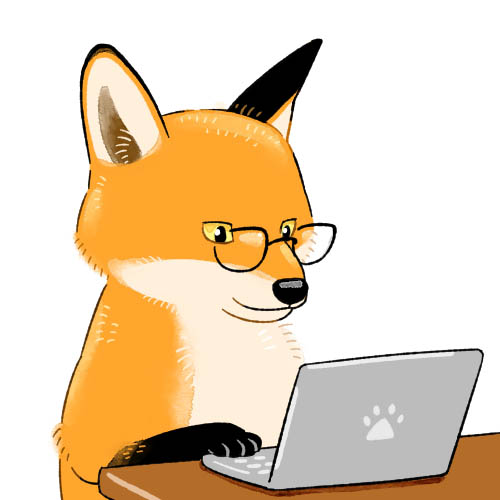
他の項目(氏名や会社名など)は元々入力されているもののままでOKです。


一度クリックするだけでは、「Japan」の項目は表示されません。
一番下までスクロールすると表示される「Display additional results…」をクリックすることで、「Japan」が表示されるようになります。
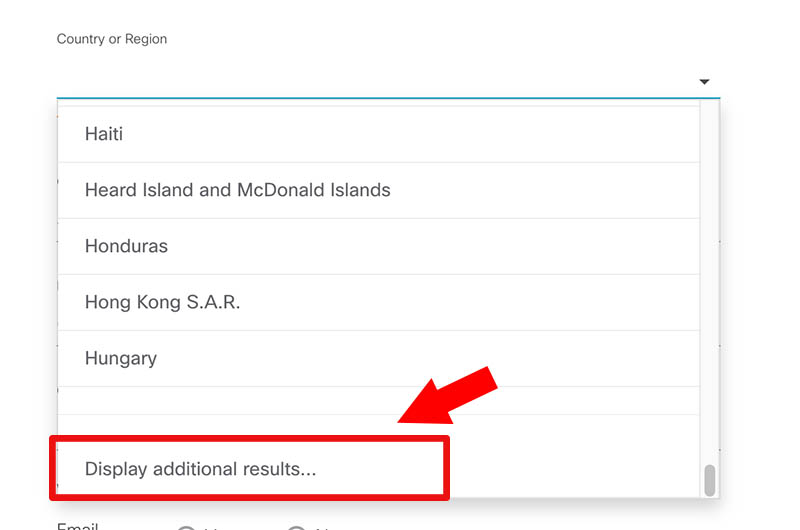
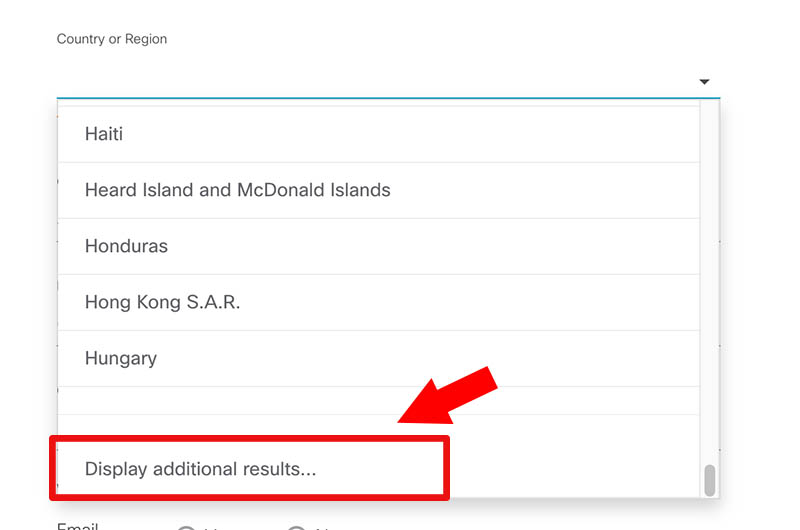
パスワードを入力すると、Captchaが表示されるので、表示されているコードを入力欄に入力します。


最後にEmailは「No」を選択したら、「Register」をクリックして入力は完了です。
入力が完了したら、メールアドレスの認証用画面が表示されます。
登録したメールアドレスに認証用コードが送信されるので、その認証用コードを入力して、「Verify」をクリックします。


メールアドレスの認証が完了すると、ログインができるようになります。
ログインすると、まずプロフィールの入力を求められるので、入力して「Create Account」をクリックします。


これでアカウント作成の作業が全て完了しました!
このようなポップアップウィンドウが出てきた場合は、バツボタンを押せばOKです。


パケットトレーサーのダウンロード方法
アカウントの作成ができたので、パケットトレーサーのインストーラーをダウンロードします。
ログインすると、このような画面が表示されるはずなので、上の「Resources」にカーソルを合わせて表示されるメニューから「Download Packet Tracer」を選択してクリックします。


真ん中の方にダウンロードリンクがあるので、自分の環境に合ったインストーラーをダウンロードしてください。


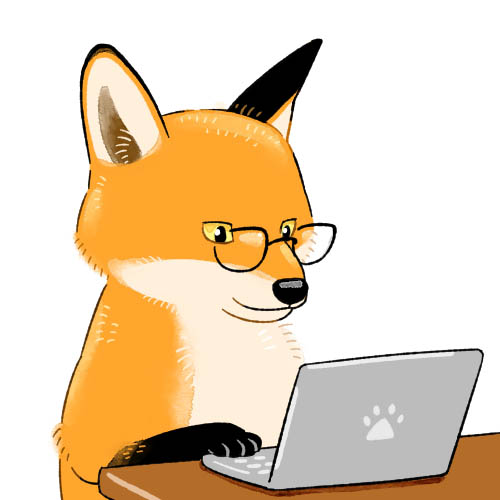
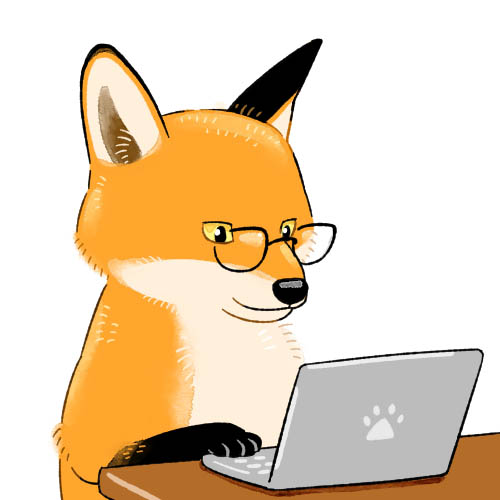
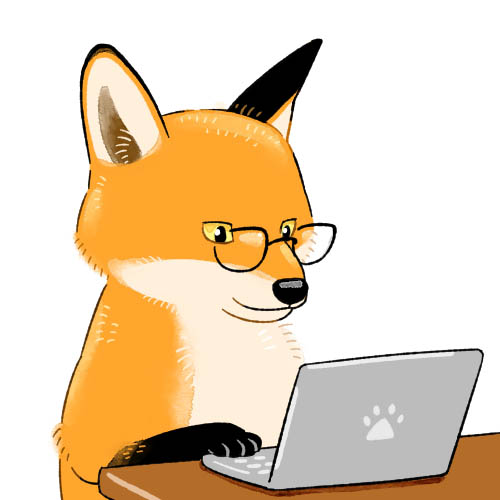
Windowsだけでなく、Macでも使えるのは嬉しいですね。
パケットトレーサーのインストール
インストーラーのダウンロードができたら、そのインストーラーを使ってインストールを行います。
インストールは特に設定等ないので、そのまま進めていけばOKです。
パケットトレーサーの起動
パケットトレーサーのインストールが完了したら、起動してみましょう。
起動すると、まずログイン画面が表示されるので、先ほど作成したCiscoのアカウントでログインしましょう。


これでパケットトレーサーが使えるようになります。
パケットトレーサーの基本的な使い方
パケットトレーサーのインストールが完了したら、実際に使ってみましょう。
パケットトレーサーを使うための、大まかな流れは以下の通りです。
- ホスト(PC)の設置・設定をする
- ネットワーク機器の設置・設定をする
- ホストとネットワーク機器をケーブルで接続する
- 疎通確認をする
順番に解説していきます。
ホストの設置・設定をする
まずは、ホストマシンとなるPCを設置して、IPアドレスの設定を行います。
PCの設置方法
下の図の通り、①、②の順にクリックするとホストマシン一覧が表示されます。
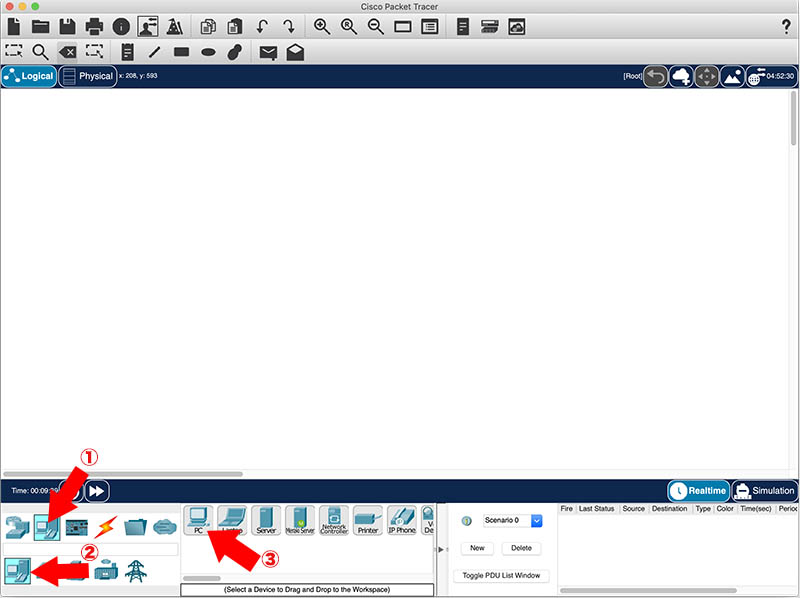
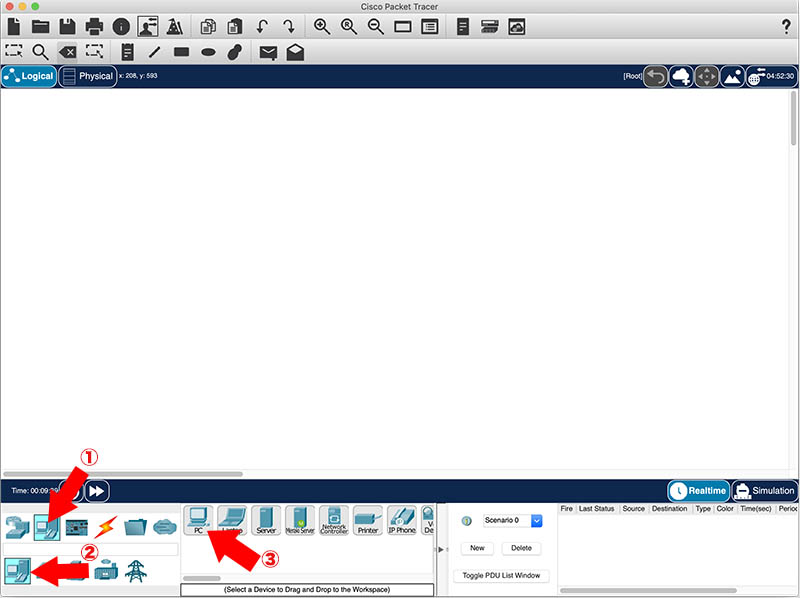
その後、③のPCをワークスペース内にドラッグ&ドロップすることで、PCの設置ができます。
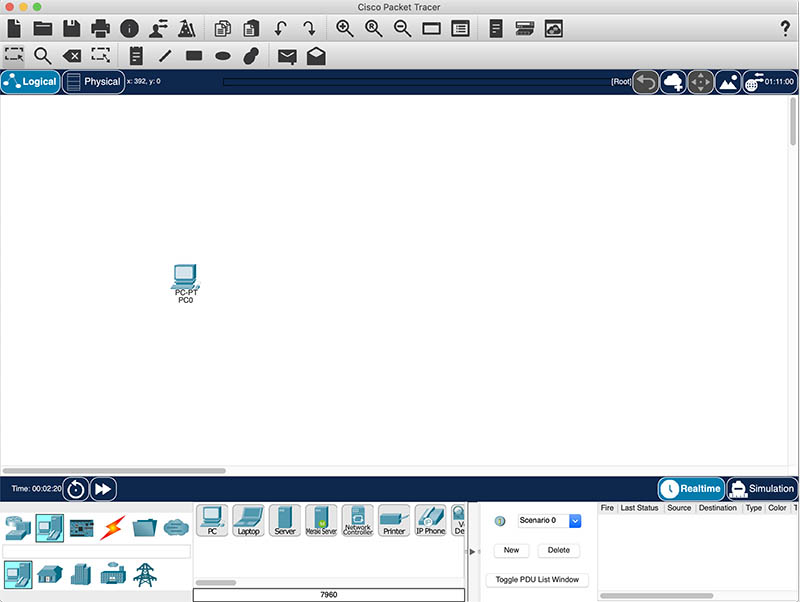
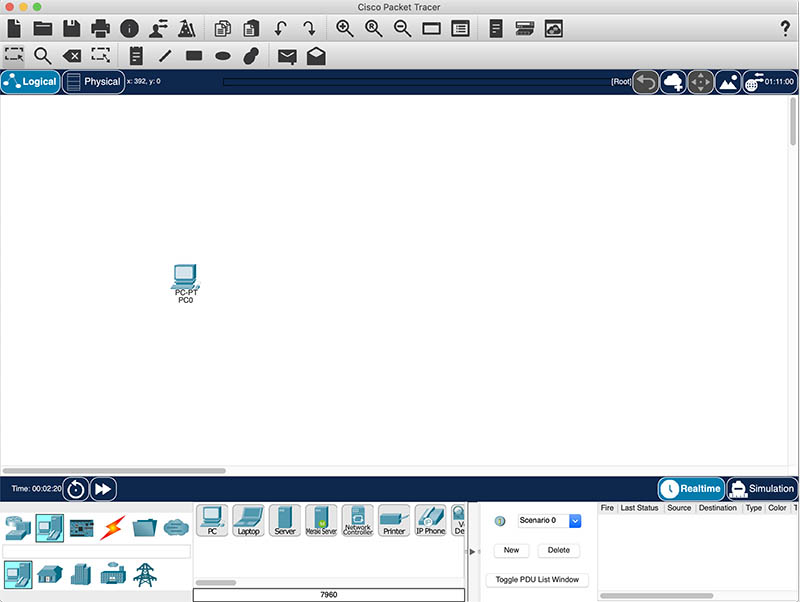
PCのIPアドレス設定方法
PCの設置ができたら、次はIPアドレスの設定をします。
先ほど設置したPCをクリックすると、メニューが表示されます。
表示されたメニューの「Desktop」タブをクリックすると、設定項目一覧が表示されるので、その中の「IP Configuration」をクリックします。


IPアドレスの設定画面が表示されます。
ラジオボタンの選択は「Static」を選択し、
- IPアドレス
- サブネットマスク
- デフォルトゲートウェイ
をそれぞれ設定します。
今回は、
- IPアドレス → 192.168.1.2
- サブネットマスク → 255.255.255.0
- デフォルトゲートウェイ → 192.168.1.254
と設定してみました。


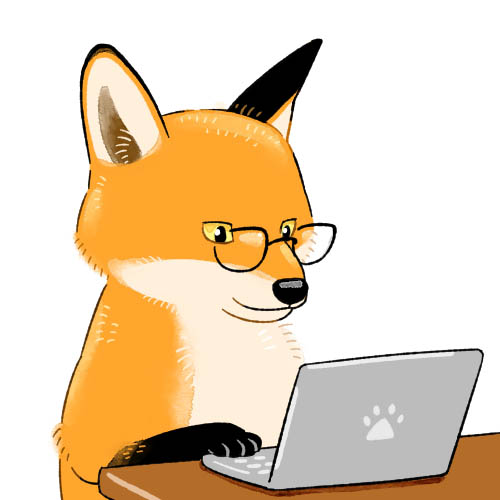
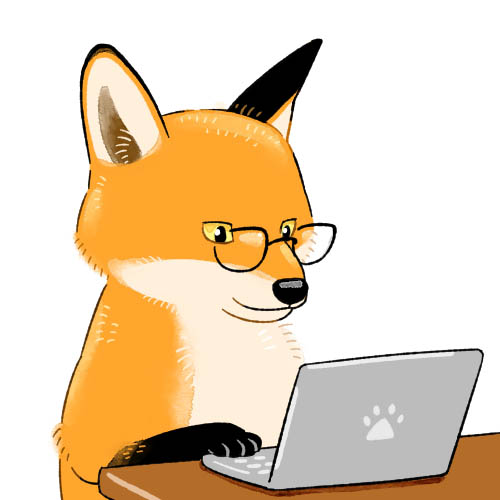
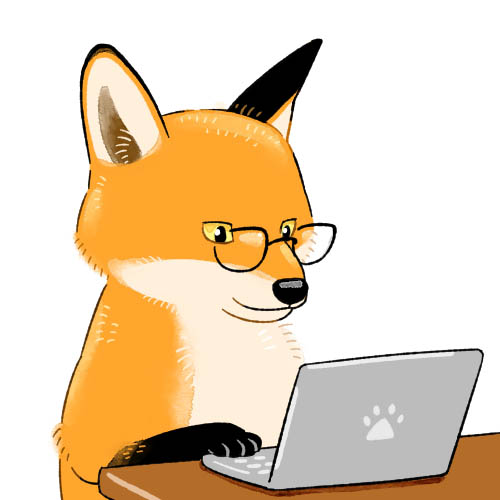
OKボタンはないので、設定が終えたらそのままバツボタンを押してウィンドウを閉じてください。
IPアドレスの設定ができたら、PCの設定作業は完了です。
ネットワーク機器の設置・設定をする
では、次にネットワーク機器の設置と設定を行います。
ネットワーク機器の設置方法
ネットワーク機器(ルータとスイッチ)を設置します。
まず、ルータの設置です。
下の図の①、②の順でクリックすると、ルータの一覧が表示されます。
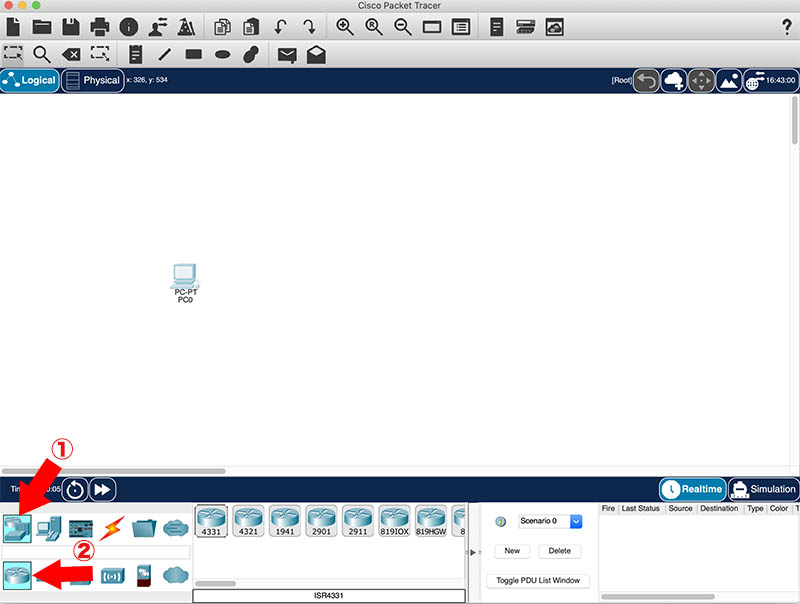
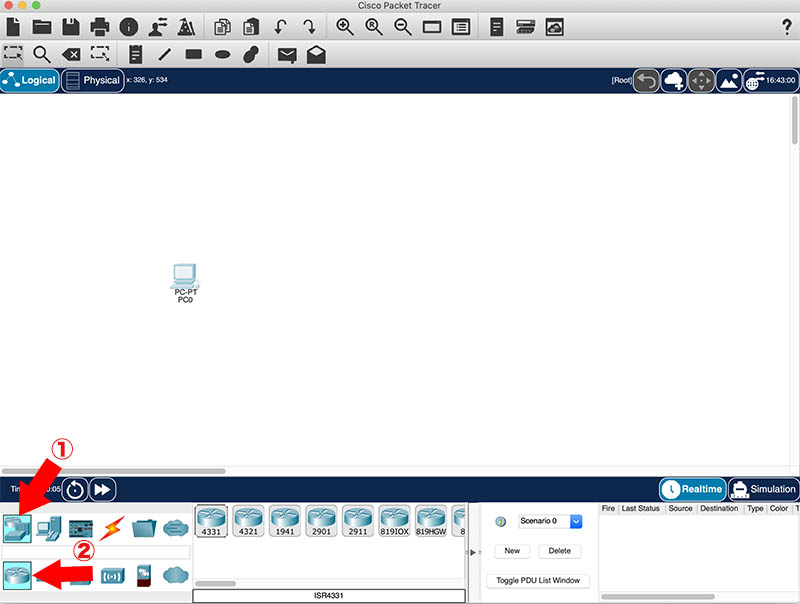
その一覧の中の機器をPCと同じように、ワークスペースにドラッグ&ドラッグします。
今回は2901を選択しました。
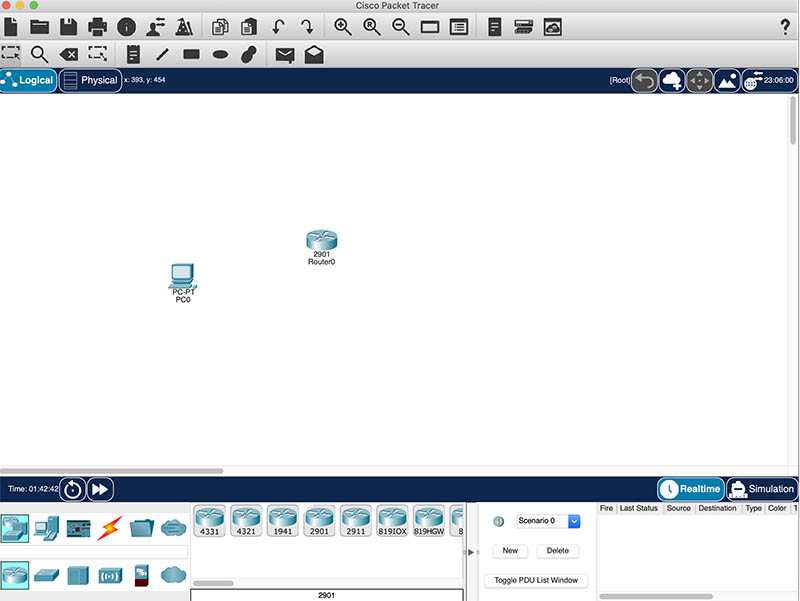
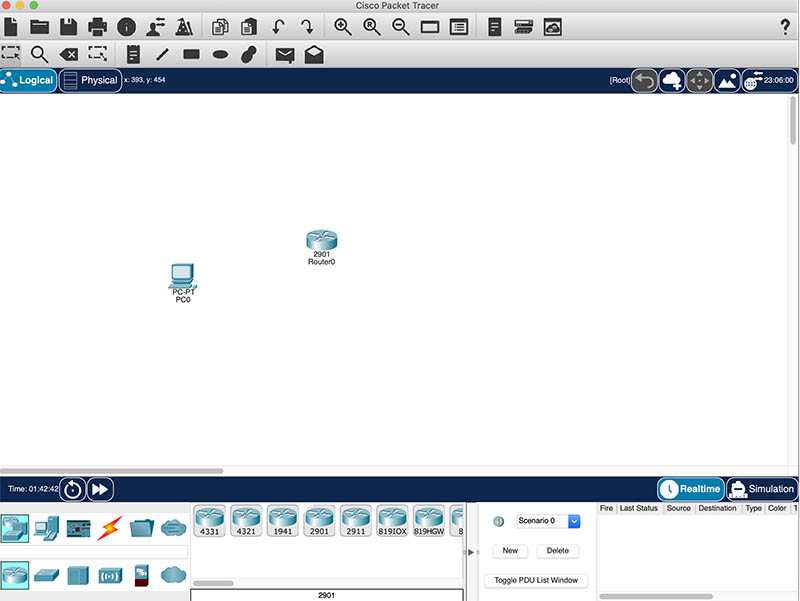
次にスイッチの設置も行います。
スイッチの一覧は、下の図の①、②の順にクリックすることで表示されます。
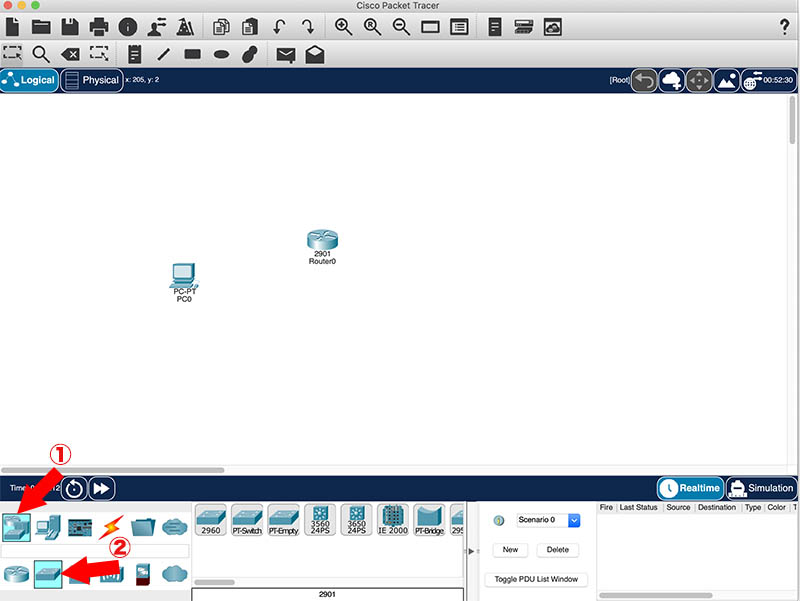
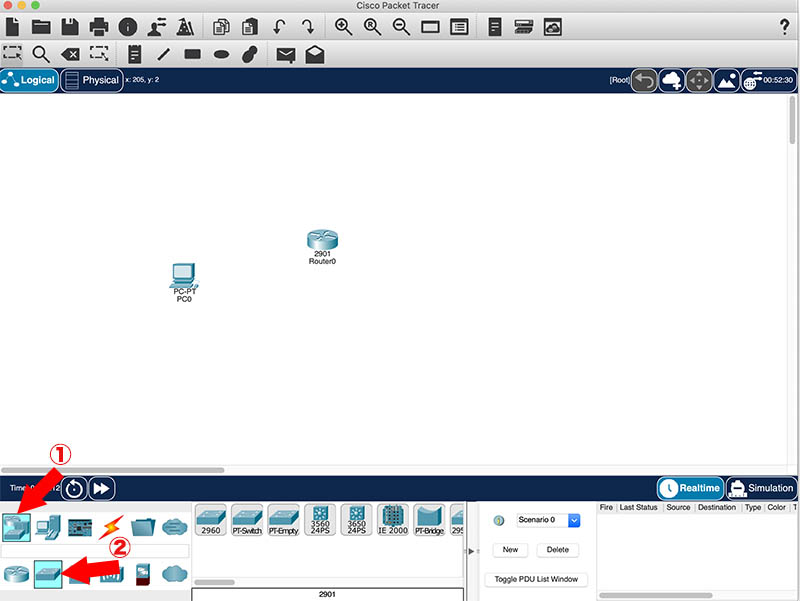
こちらも同じように、機器一覧からドラッグ&ドラッグでワークスペースに設置します。
今回は2960を選択しました。
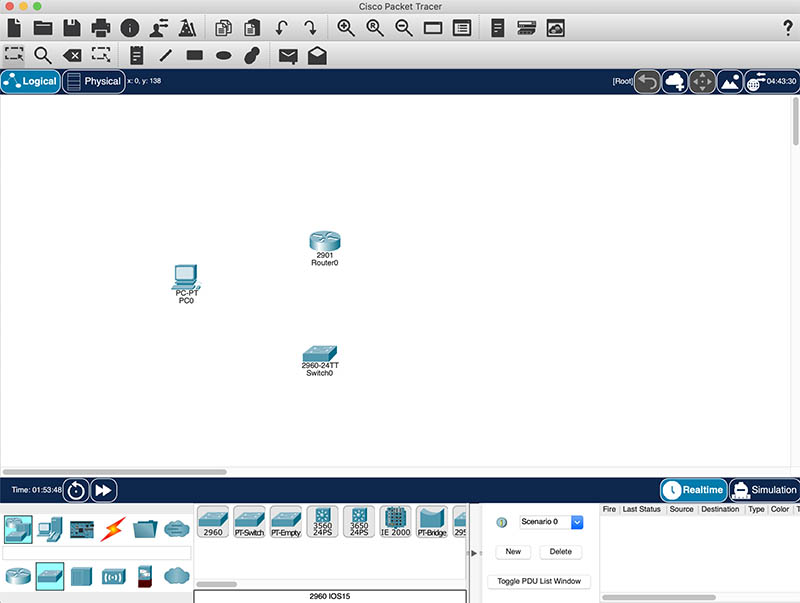
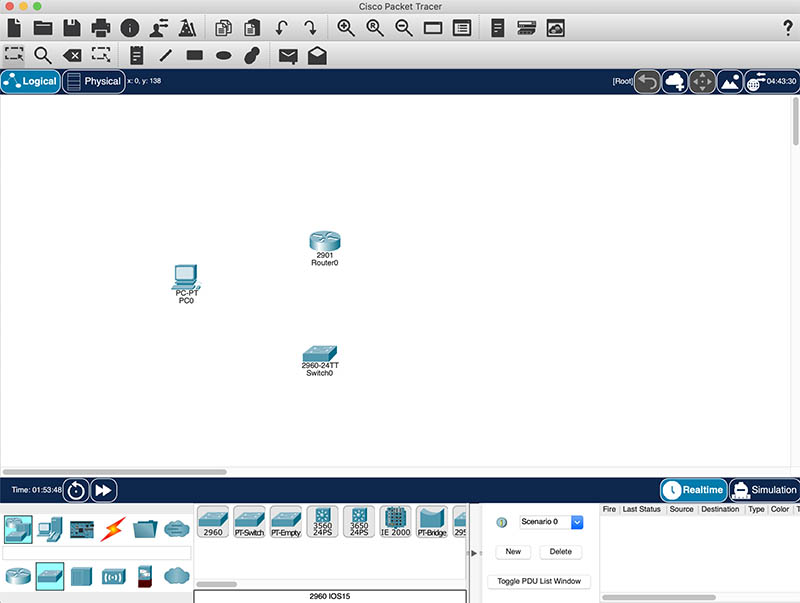
ネットワーク機器の設定方法
ネットワーク機器(ルータ・スイッチ)の設置ができたら、次は設定を行います。
ネットワーク機器は、PCと違ってコマンドで設定します。
PCと同じように機器をクリックすると、メニューウィンドウが表示されます。(ルータである2901をクリックしています)
その中の「CLI」をクリックするとコマンド画面が表示されます。
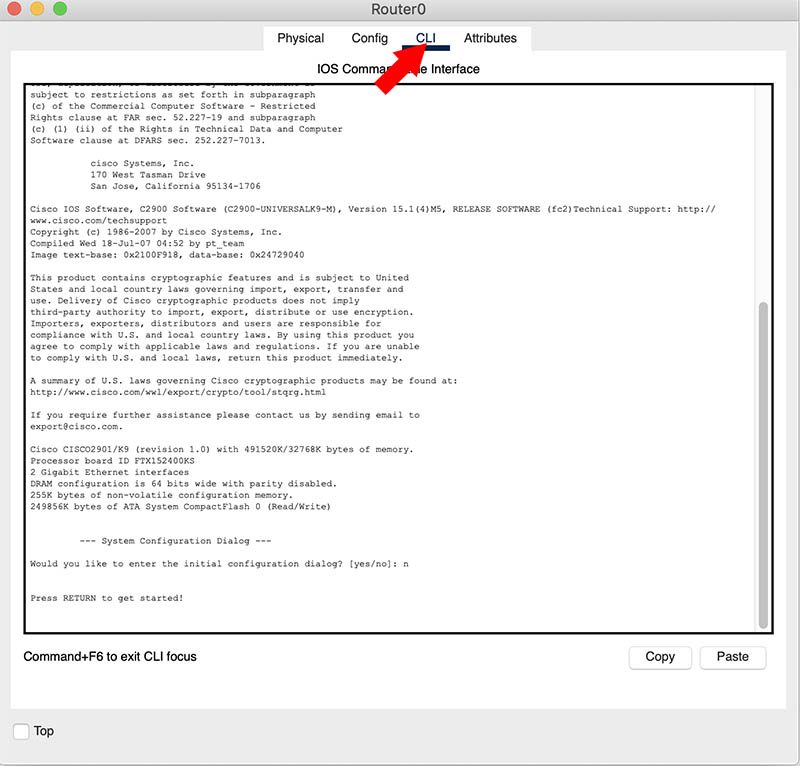
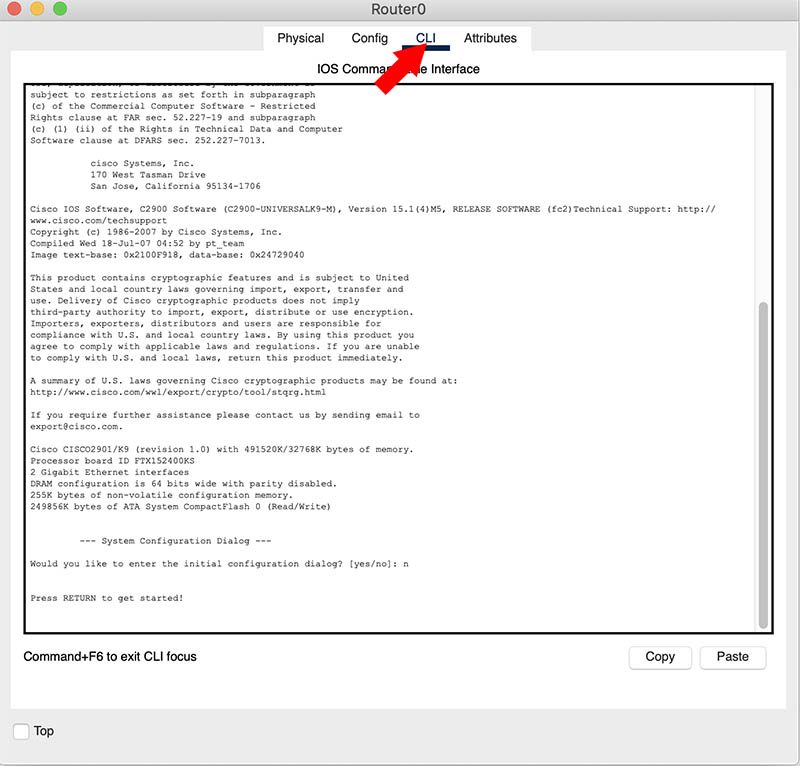
「Press RETURN to get started!」と表示されていますが、これはルータの起動プロセスが完了して、使えるようになった時に表示されるメッセージなので、エンターキーを押しましょう。
すると、コマンドの入力が可能になります。


コマンドの詳細は割愛しますが、Gi0/0に192.168.1.254/24の設定をしました。


ホストとネットワーク機器をケーブルで接続する
それぞれの機器にIPアドレスの設定をしたら、機器同士をケーブルで接続してみましょう。
今回は、PCとルータを接続してみます。
PCとルータを接続するにはクロスケーブルを使う必要があるため、下の図の手順でクロスケーブルを選択します。
クロスケーブルを選択した状態でPCをクリックすると、PCのどのポートに接続するかメニューが表示されます。
先ほど、PCのFastEthernet0にIPアドレスの設定をしたため、FastEthernet0をクリックします。


そのまま接続先であるルータをクリックします。
すると、同様に接続先ポートの選択メニューが表示されるので、先ほどIPアドレスを設定したGigabitEthernet0/0をクリックします。


これで、PCとルータがクロスケーブルで接続されました。


疎通確認をする
機器の設定が終わって、ケーブルで接続もしたのでこれで通信ができるはずです。
正常に通信ができるか疎通確認をしてみましょう。
PCをクリックして表示されたメニューで、Desktopタブの「Command Prompt」をクリックします。


コマンドプロンプトが表示されたら、そこに「ping 192.168.1.254」と打ち込んでエンターキーを押します。
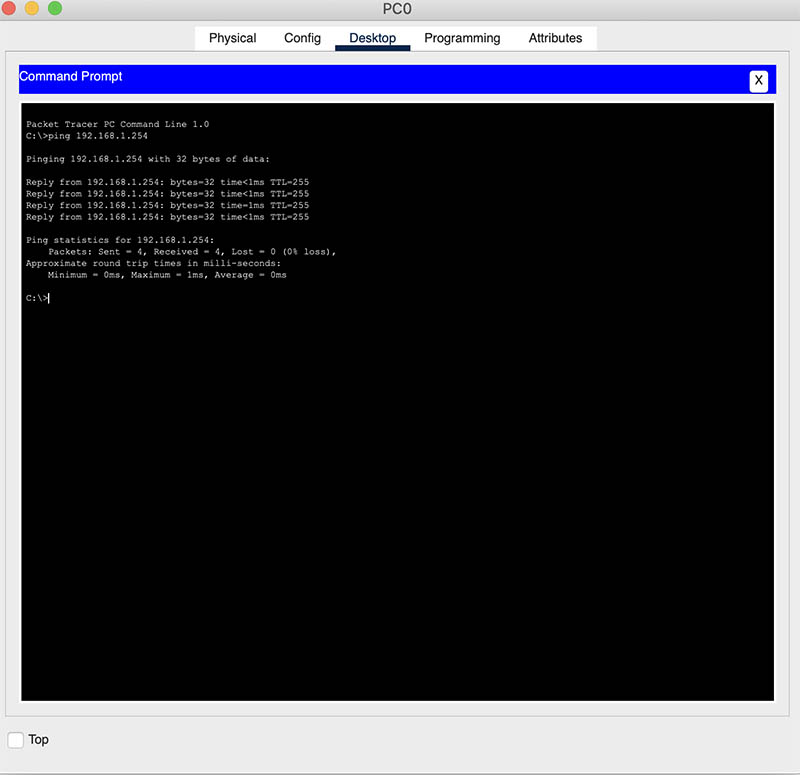
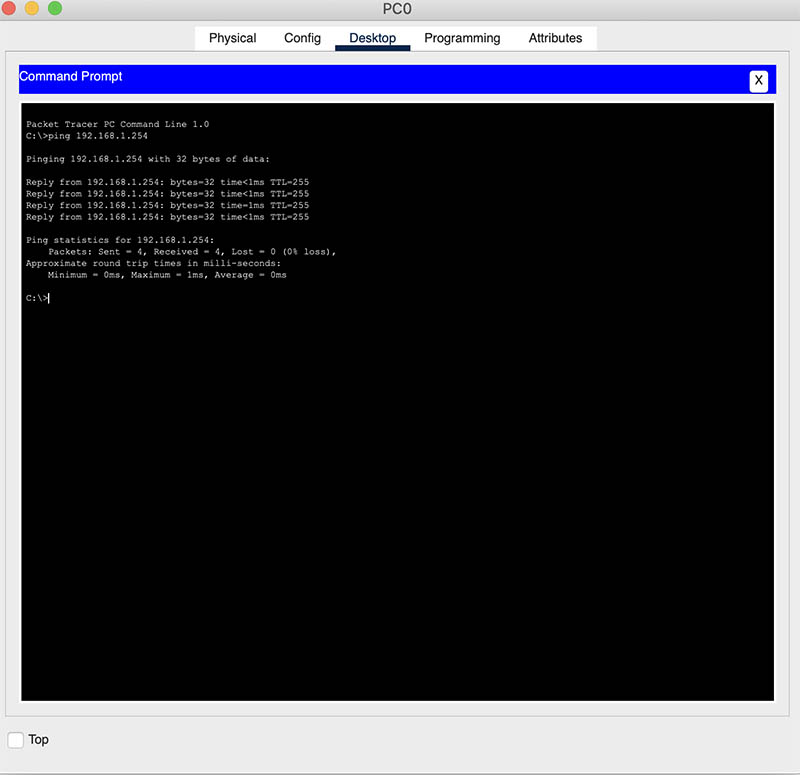
Sent = 4, Received = 4, lost = 0と結果が表示されました。
「パケットを4つ送信して、その応答が4つあり、損失が0だった」という意味で、正常に通信ができていたということになります。
独学を続ける自信がなければスクールで学ぶのもあり


実際にパケットトレーサーを使ってみると、ネットワークエンジニアの雰囲気が少しわかると思います。
でも、実際何も知らない状態でネットワーク機器の設定をするのって難しいですよね。
本気でネットワークエンジニアを目指したいけど、自分で勉強するのが難しいと感じたのなら、スクールを活用するのもありです。
ウズウズカレッジ CCNAコース
しかも、1ヶ月単位のサブスクリプション型なので、試しに1ヶ月だけ受講してみて合わなかったら即解約することも可能です。
パケットトレーサーの使い方まとめ


Ciscoのネットワーク機器を仮想的に使うことができるシミュレーター「パケットトレーサー」の導入方法から基本的な使い方まで解説してきました。
実際にネットワーク機器を自分で準備するのは大変ですが、パケットトレーサーであれば誰でも簡単に使うことができます。
実機と同じようにネットワーク環境の構築ができるので、これからネットワークエンジニアを目指して勉強したい人にはぴったりなソフトウェアです。
ぜひ活用して、ネットワークエンジニアとしてのスキルを身に付けてください!



